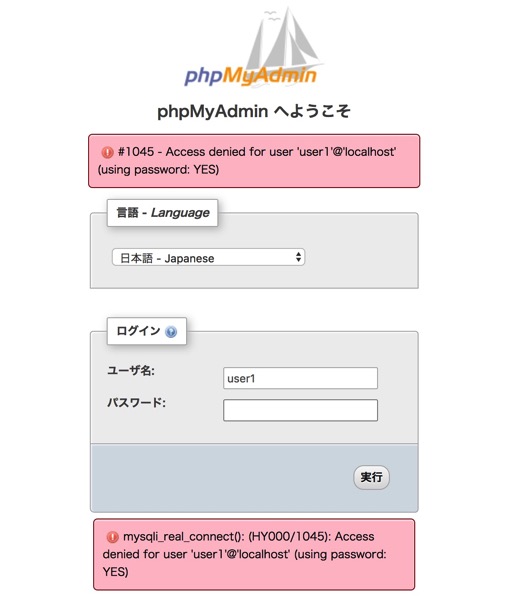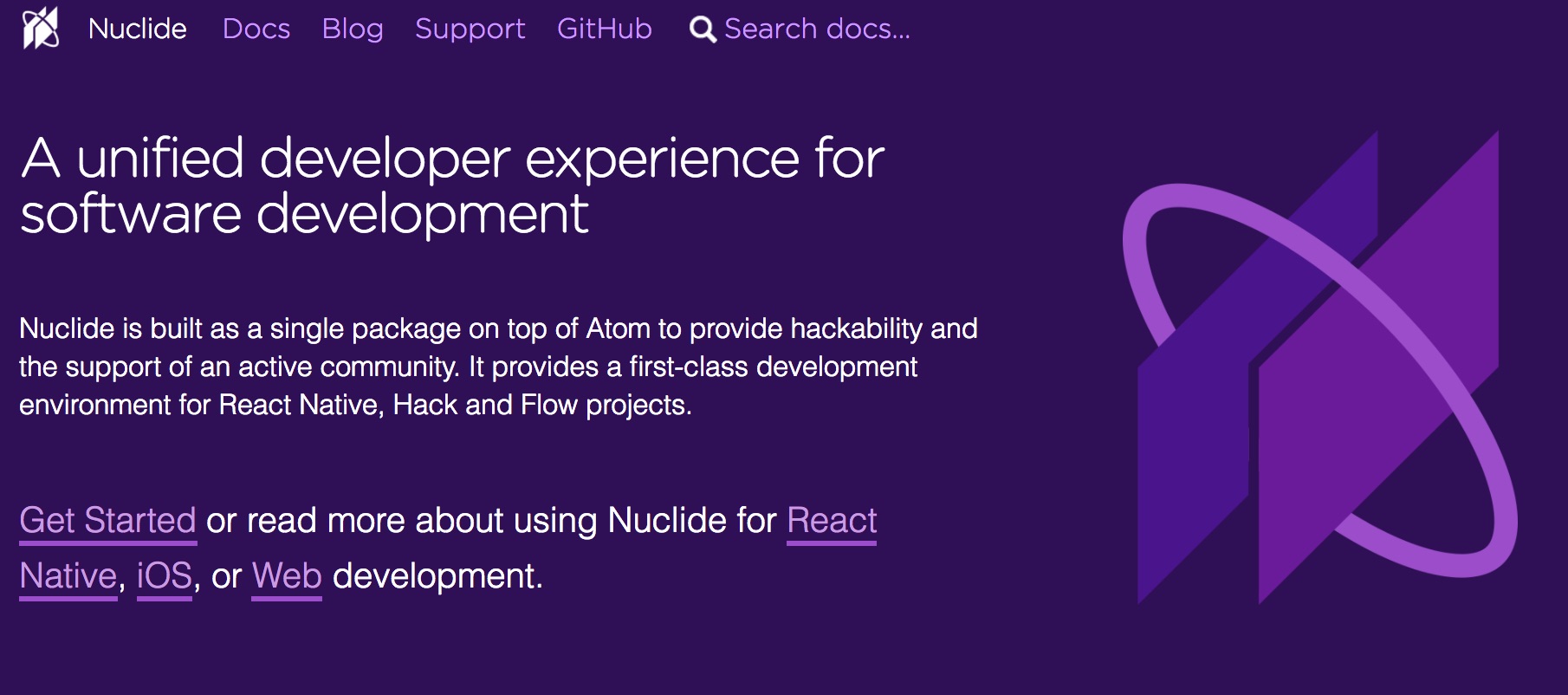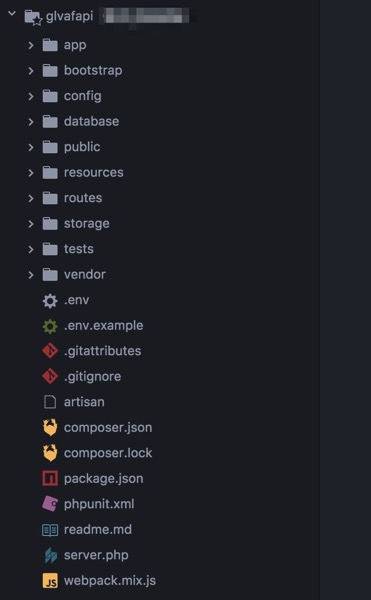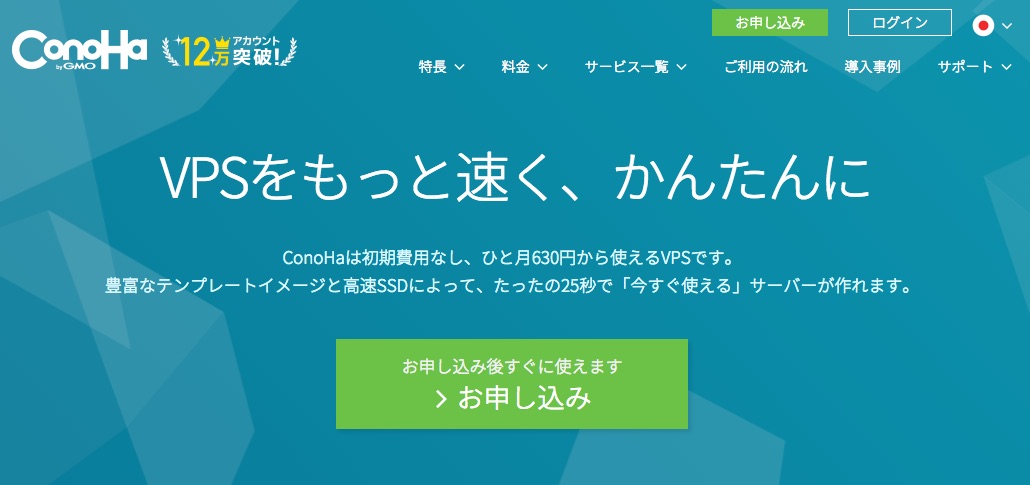phpmyadminのインストール
phpMyAdminをセットアップしてMySQLを管理しよう|VPSならConoHa
Mysqlのバージョンを確認
$ mysql –version

mysql Ver 15.1 Distrib 5.5.56-MariaDB, for Linux (x86_64) using readline 5.1
MySQLのダウンロードサイトをチェック
現時点最新版のphpMyAdmin 4.7.6は、PHP 5.5から7.2と、MySQL 5.5以上に対応していることが確認できます。なので、このバージョンのphpmyadminをダウンロードします。
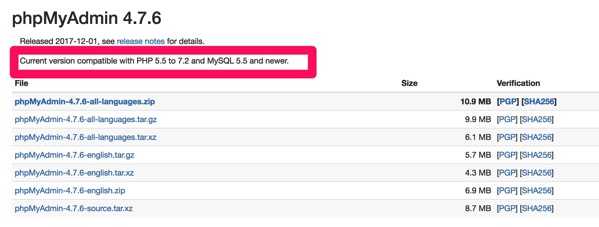
ユーザーをrootに変更
$sudo su
phpmyadminをwget
$wget https://files.phpmyadmin.net/phpMyAdmin/4.7.6/phpMyAdmin-4.7.6-all-languages.zip
unzipします。
$ unzip phpMyAdmin-4.7.6-all-languages.zip
Laravelの公開フォルダに移動 (誰でも見れるのでセキュリティは各自ご注意ください)
$ mv phpMyAdmin-4.0.10.9-all-languages /var/www/LARAVELサイト/public
所有者をapacheにします。
$chown -R apache /var/www/LARAVELサイト/publicphpmyadmin
ダウンロードしたphpmyadmin.zipファイルを削除します。
$ rm phpMyAdmin-4.7.6-all-languages.zip
ブラウザからアクセスしてみます
[IPアドレス]/phpmyadmin
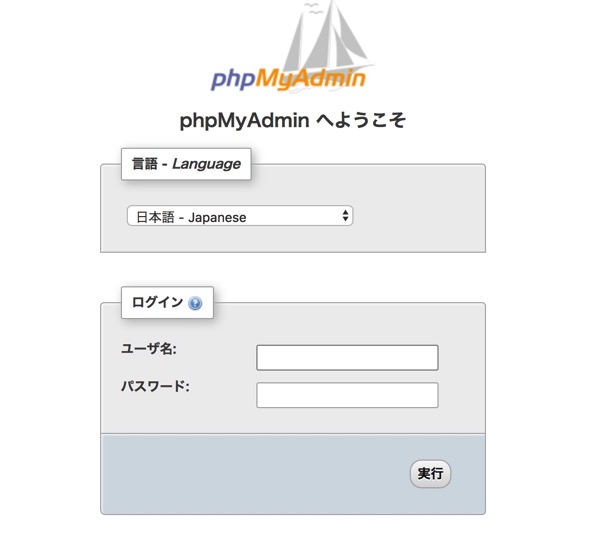
ConohaのMySQLパスワードは、ログインした時に表示されます。
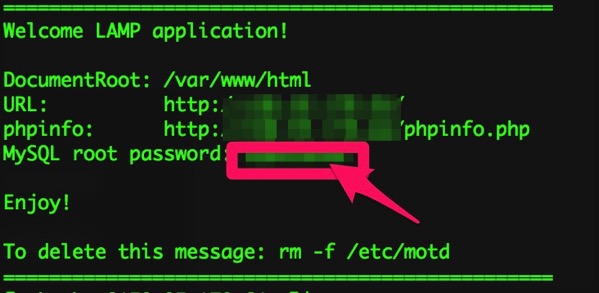
さきほどのphpmyadminのログイン画面にて、
ID: root
PW: ログイン時に表示されるパスワード
でログインします。
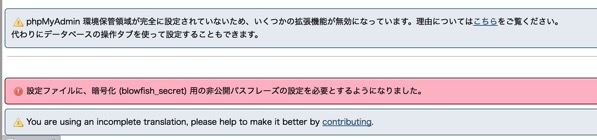
Phpmyadminのフォルダに移動します
$cd var/www/LARAVELサイト/public/phpmyadmin
Configのサンプルファイルがあるので確認します。
$ ls -al | grep config

サンプルファイルをコピーしてリネームします。
$cp config.sample.inc.php config.inc.php
config.inc.phpを編集
$ vim config.inc.php
blowfish_secretと記載されているところに、適当な文字列を入力して保存
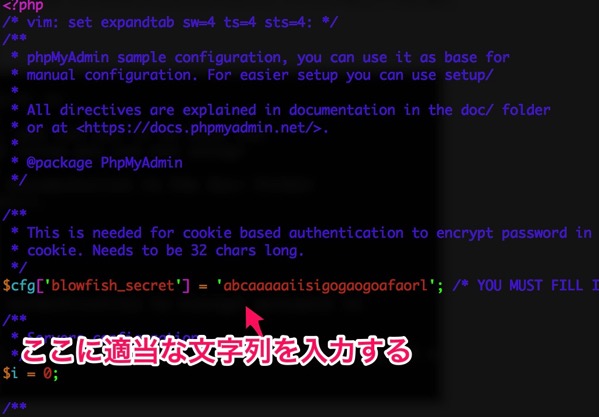
yumを使ってphp-mcryptを導入します。
$ yum install php-mcrypt
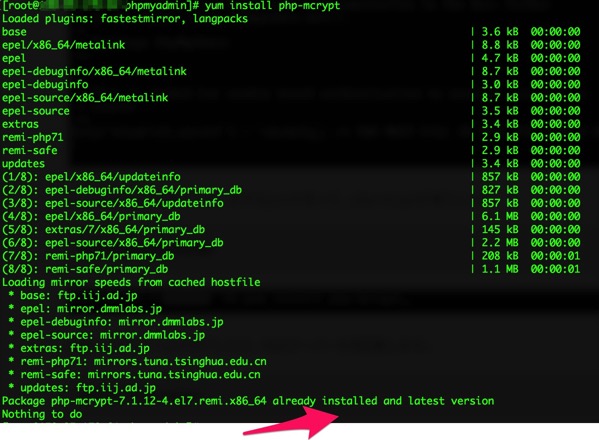
Php-mcryptは既に導入済みでした。
MySQLのユーザーを追加
MySQLにターミナルからログインします。
$mysql -u root -p
ログイン画面に出てくるパスワードを入力
Enter password:
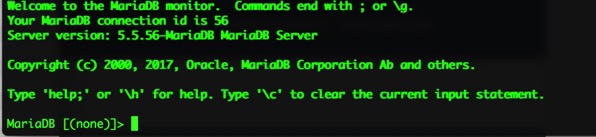
ユーザーを追加します。
> CREATE USER ‘user1’@’%’ IDENTIFIED BY ‘password’;
この状況からphpmyadminにブラウザからアクセスしてログインしようとするも、うまくできず。