みなさん、おひさしぶりです。管理人のなかちょんです。
久しぶりにLaravelを使ってWebアプリケーションをつくることになりました。
で、ほとんど忘れてしまったので、shonansurvivorsさんが、Qiitaに書かれた下記の記事を参考に、思い出しをしたいとおもいます。
Laravelチュートリアル – 汎用業務Webアプリを作る(1/4) Laradockで環境構築 – Qiita
環境はConohaのテンプレート
ConohaでLaravelをインストールするまで その1|ゼロから始めるLaravel勉強会
以前、ConoHa![]() のレンタルサーバーを使って、環境構築をしたのですが、現在は、ConoHaにてLaravelのイメージが公開されております。
のレンタルサーバーを使って、環境構築をしたのですが、現在は、ConoHaにてLaravelのイメージが公開されております。
それを使うと、いきなりLaravelがインストールされた環境ができあがるので、今回はこれをつかいたいとおもいます。
↓ 以前、試してみた動画
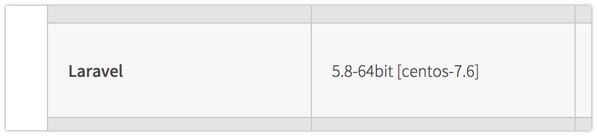
2019年10月21日現在、ConoHaでインストールできるLaravelのバージョンは5.8なので、これで進めます。
ConoHaで環境セットアップ
まずはConoHaのサイトでログインして管理画面に行きます。
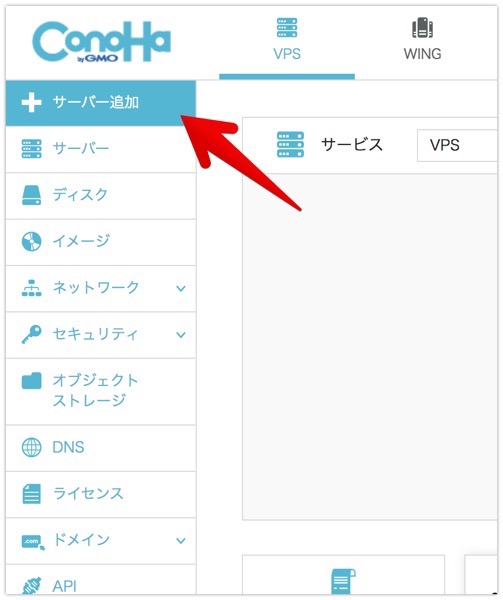
左の「サーバー追加」をクリック。
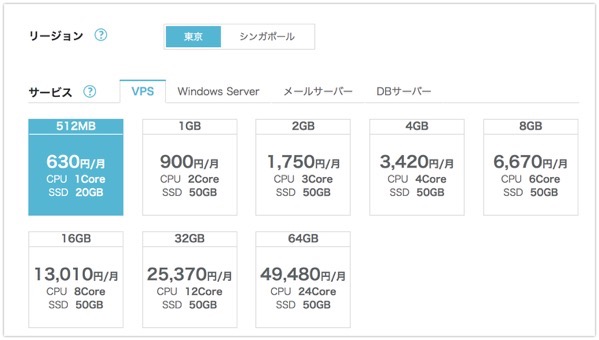
実際の運用には使わないので今回は「VPS:512MB 630円/月」のプランを選択します。
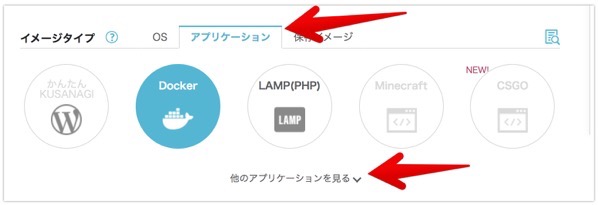
イメージタイプは「アプリケーション」をクリック。そのままだとLaravelが表示されないので、「他のアプリケーションを見る」をクリック。
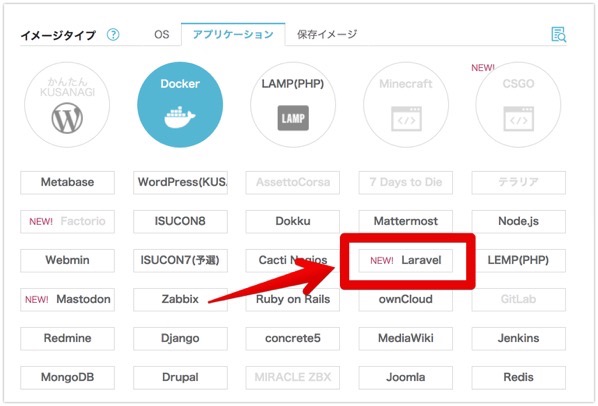
「Laravel」を選びます。
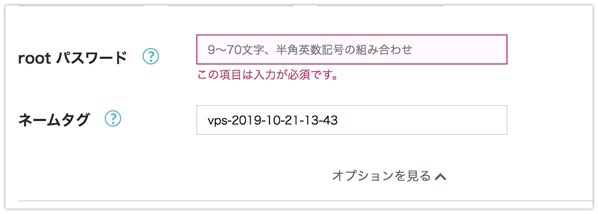
rootパスワードを設定。ネームタグはそのまま。
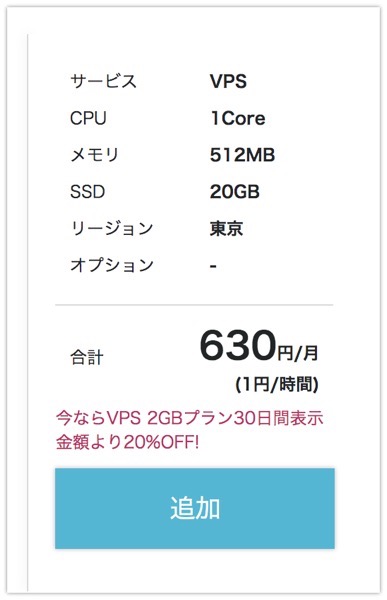
ここまで入力したら、「追加」ボタンをクリック。
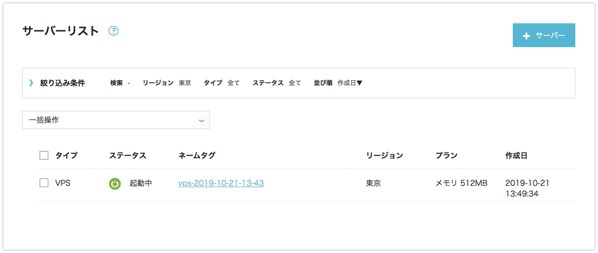
では、ちゃんとLaravelが動いているか確認します。

ネームタグをクリックすると、サーバーの情報が表示されますので、「ネットワーク情報」を選択。
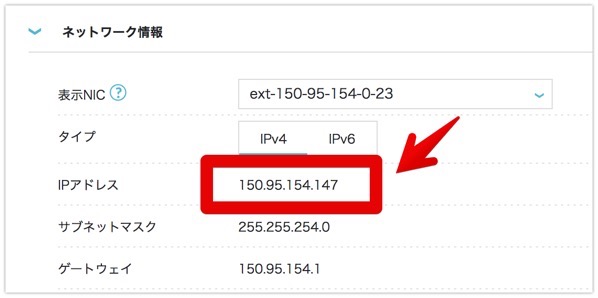
表示された「150.95.154.147」をブラウザに貼り付けると、
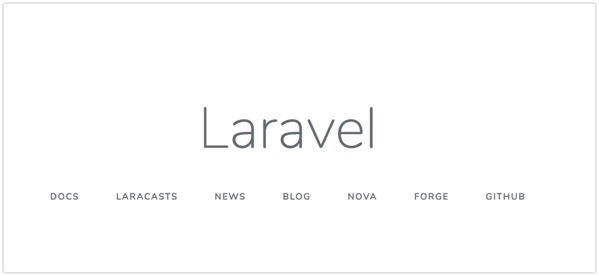
無事にLaravelが起動していることが確認できました。
まとめ
まずは、Laravelをサーバーにインストールするところですが、ConoHaのテンプレートイメージを使ったので、簡単にできました。
次回は
「Visual Studio Codeを使ってSSHから編集できるようにすること」
をやっていきたいとおもいます。



