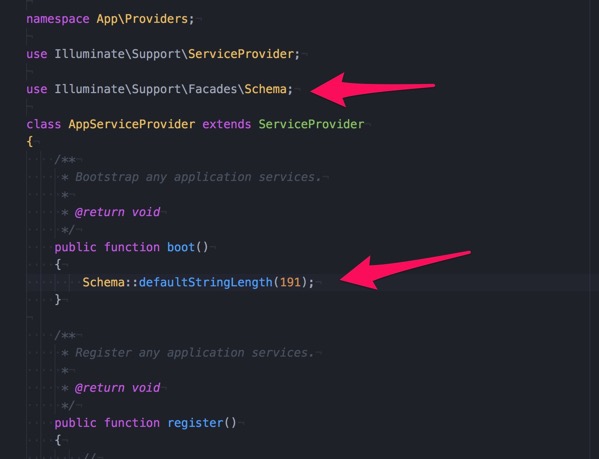初心者がさくらのクラウドでLaravelを使うために調査・検証中です。
調べてみたところ、先月(2017年10月)に、スタートアップスクリプト「Laravel」の提供を開始しました | さくらのクラウドニュースというリリースがありました。
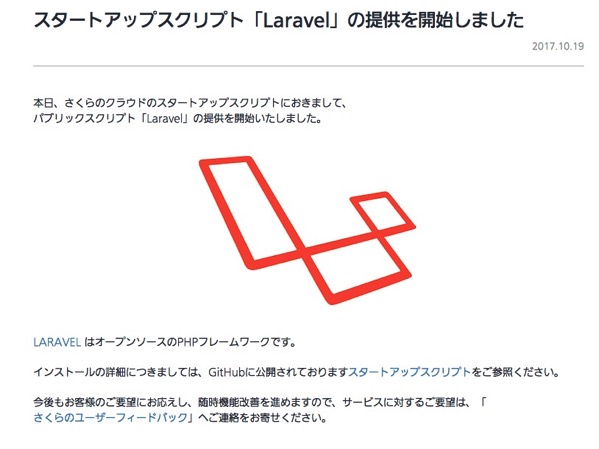
しかし、そもそもスタートアップスクリプト「Laravel」をどうやって使ったらよいかわからないので、Google先生に聞きながら、さくらのクラウドでLaravelを立ち上げて使うまでの過程を試していきたいと思います。
サーバを作ってみよう – 「楽しいさくらのクラウド」(3) | さくらのナレッジ
サーバーを立てる
まずはさくらのクラウドに登録&ログインします。
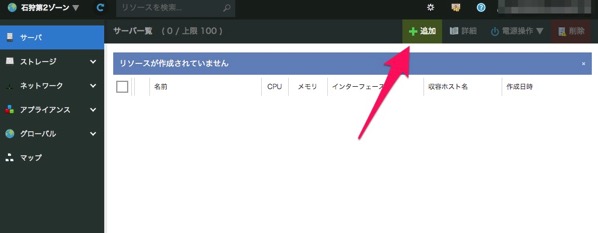
ログインした状態から、サーバーを追加。
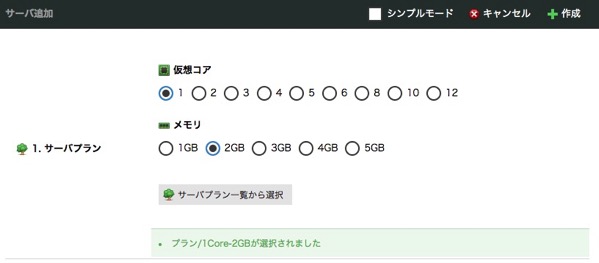
テストでは、仮想コアは1,メモリは2GBを選択しました。
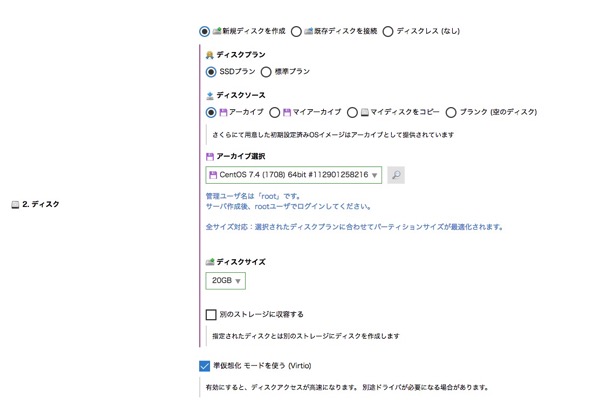
アーカイブはCentOS 7.4。ちなみに、正解がどれかわからないので、なんとなくこれでよさそう?と思ったのを選んでいます。
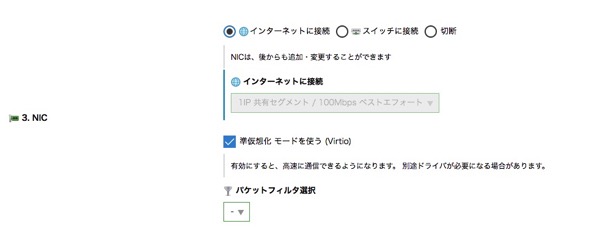
こちらは特にいじらず。
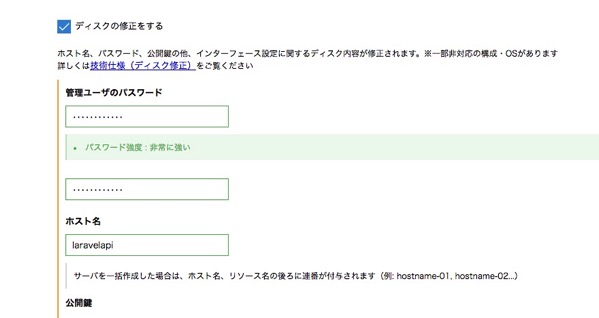
管理ユーザのパスワードとホスト名を設定。
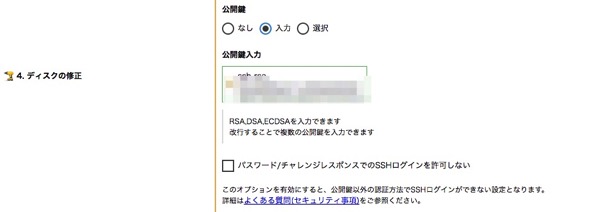
公開鍵は以前つくってあるので、自分のMacのターミナルから
$cd ~/.ssh
$cat id_rsa.pub
として表示されたものをコピペ。
(ここに登録した公開鍵はrootでログインする時に使う様子)
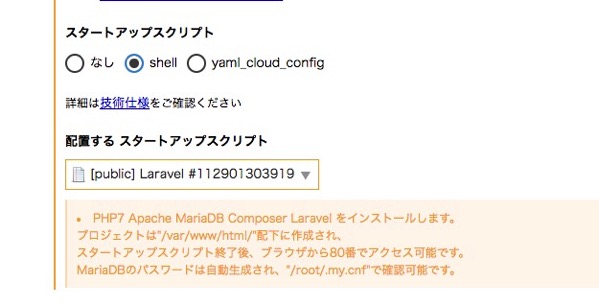
「スタートアップスクリプト」で「shell」を選ぶと、「配置するスタートアップスクリプト」を選択できるようになり、ここで「Laravel」がありました。
表示されているとおり、MariaDBのパスワードは “/root/.my.cnf”で確認できることのこと。
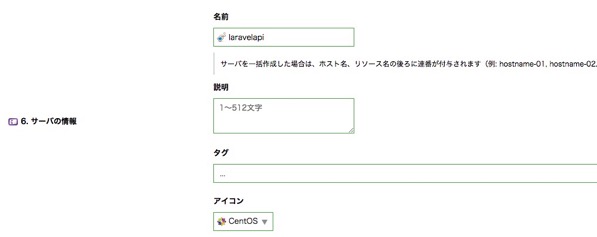
名前はlaravelapi。アイコンはCentOSを選びました。
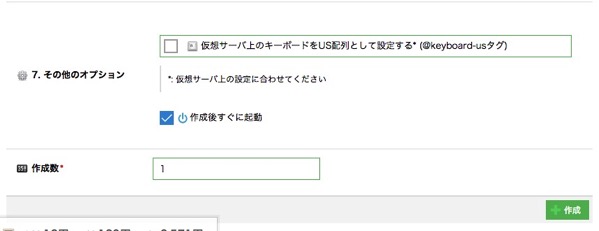
ここまでで、右側に「作成」という緑のボタンが出てくるのでここをクリック。
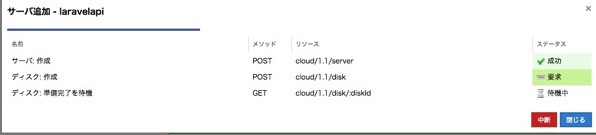
「サーバ作成」「ディスク作成」まではさくさくいきますが、「ディスク:準備完了を待機」はしばらく待ちます。
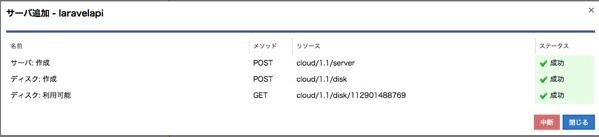
これで無事に完成したようです。
次回はログインして中身を確認します。